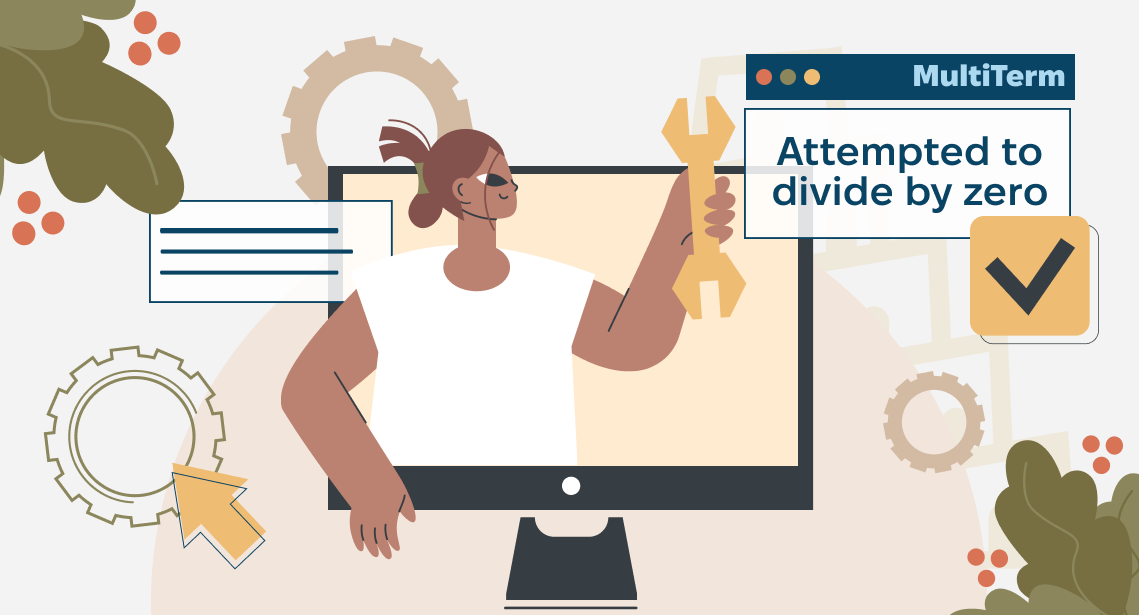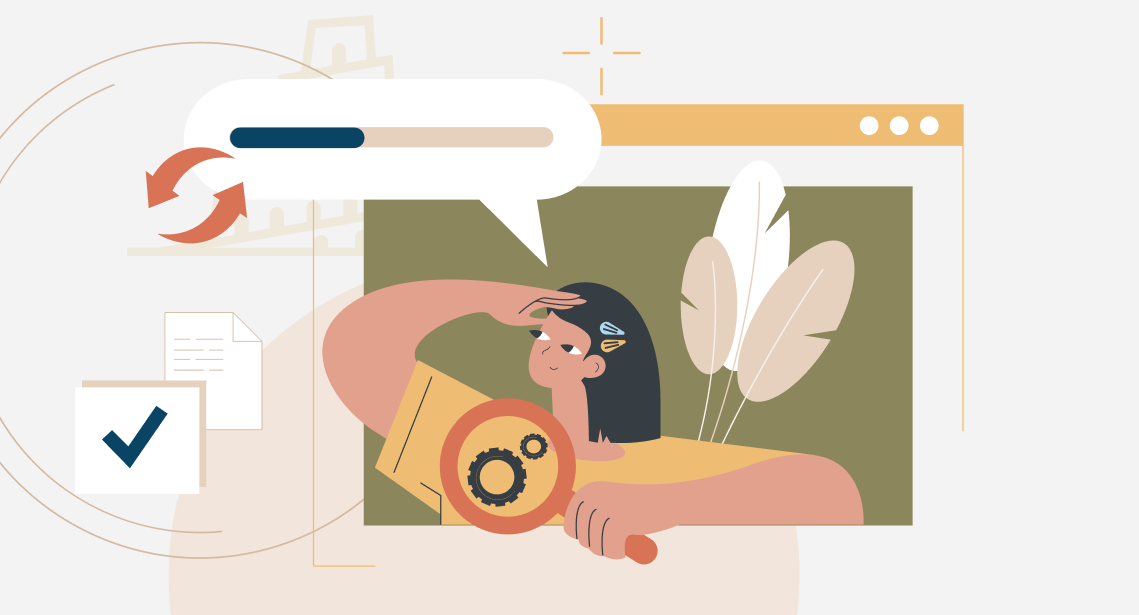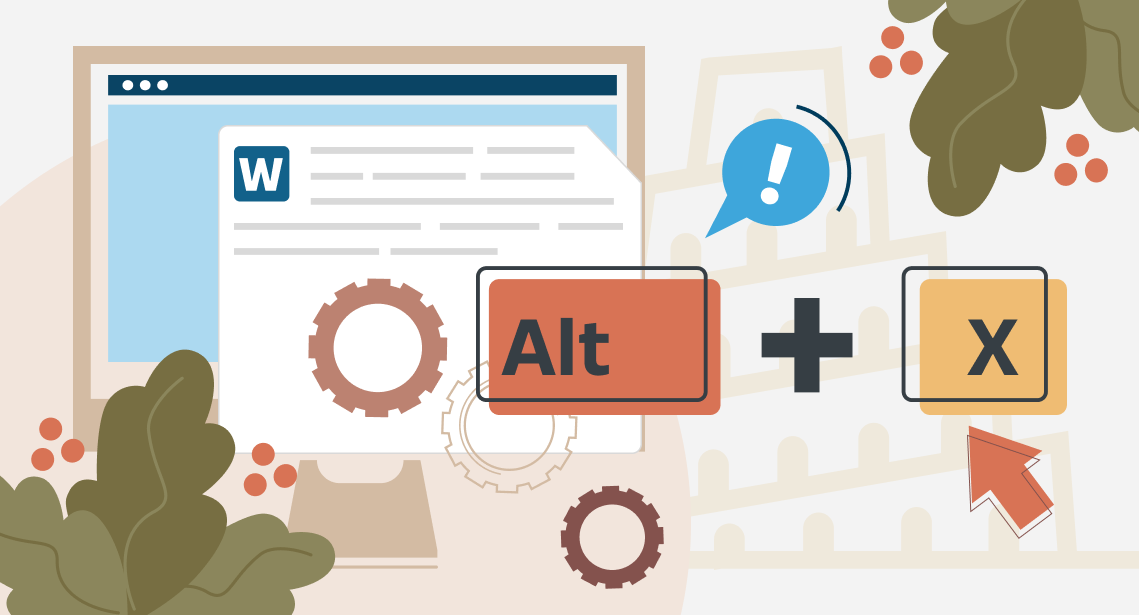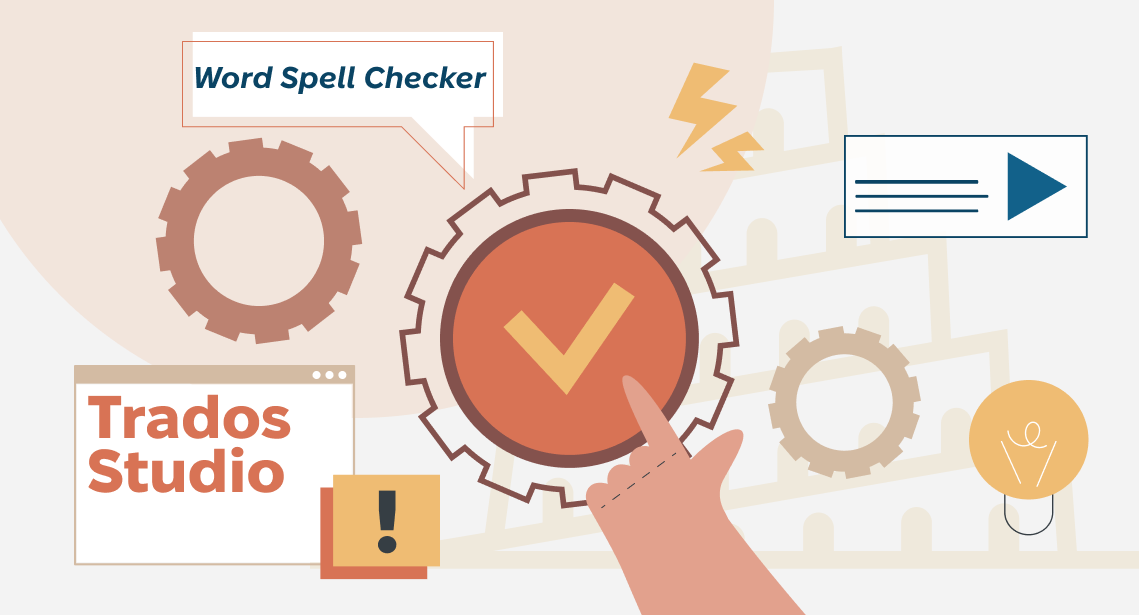How to Quickly Duplicate Text from Upper/Right Cell in Excel
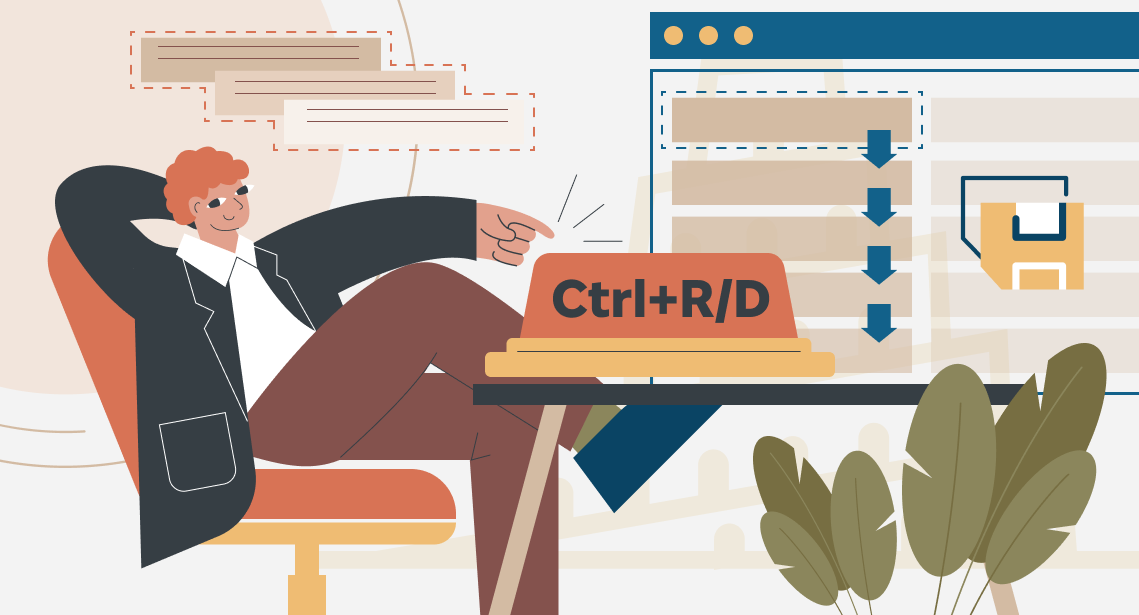
Sometimes copying in Excel can be done in one command
In Excel, you sometimes need to copy the contents of the upper cell to the cell where the cursor is. This operation consists of four simple steps:
- Move the cursor to the upper cell
- Press Ctrl + C (Copy)
- Move the cursor back to the lower cell
- Press Ctrl + V (Paste)
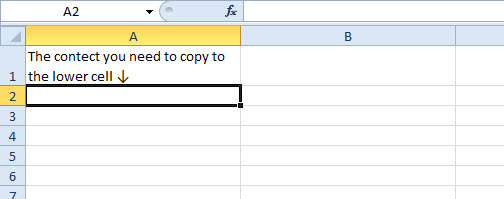
But when you need to do it many times, the operation becomes quite tedious.
The solution is very easy: use the shortcut Ctrl + D. The contents of the upper cell are duplicated immediately. You do not even need to move the cursor. Instead of performing four steps, you perform only one.
Similarly, if you need to quickly copy the text from the left cell, just press Ctrl + R:

The usefulness of these two shortcuts grows even further when you need to duplicate the contents of a cell to several cells below. For example, if you need to copy the contents into 10 cells, select them all (including the cell to be duplicated):
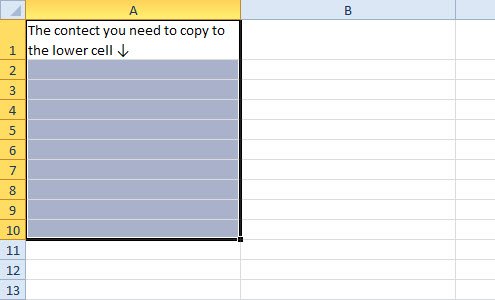
Then press Ctrl + D. All selected cells are populated with the contents of the very first cell:
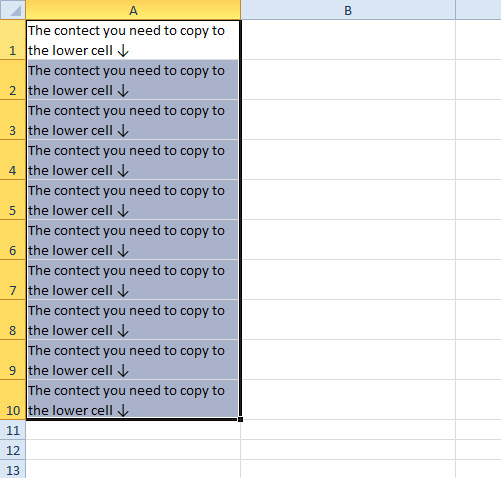
Ctrl + R command makes duplicating “to the right” similarly.
Shortcuts speed up your work. Ironically, these are the standard Excel shortcuts, but only a few people know about them. The only thing you should remember is: that they do not work if a filter is applied on the Excel sheet.