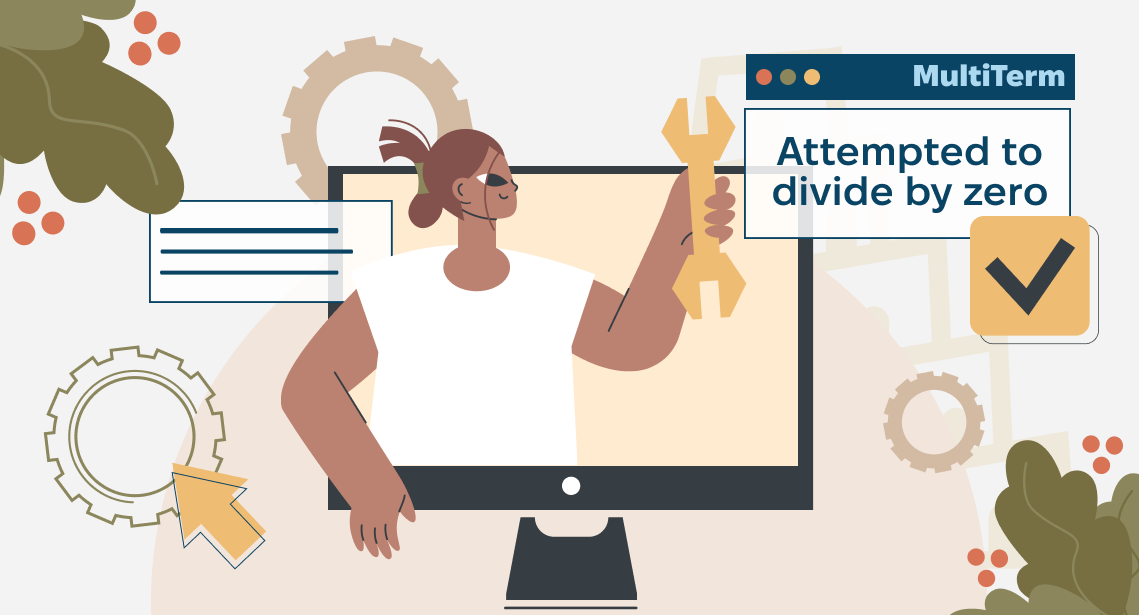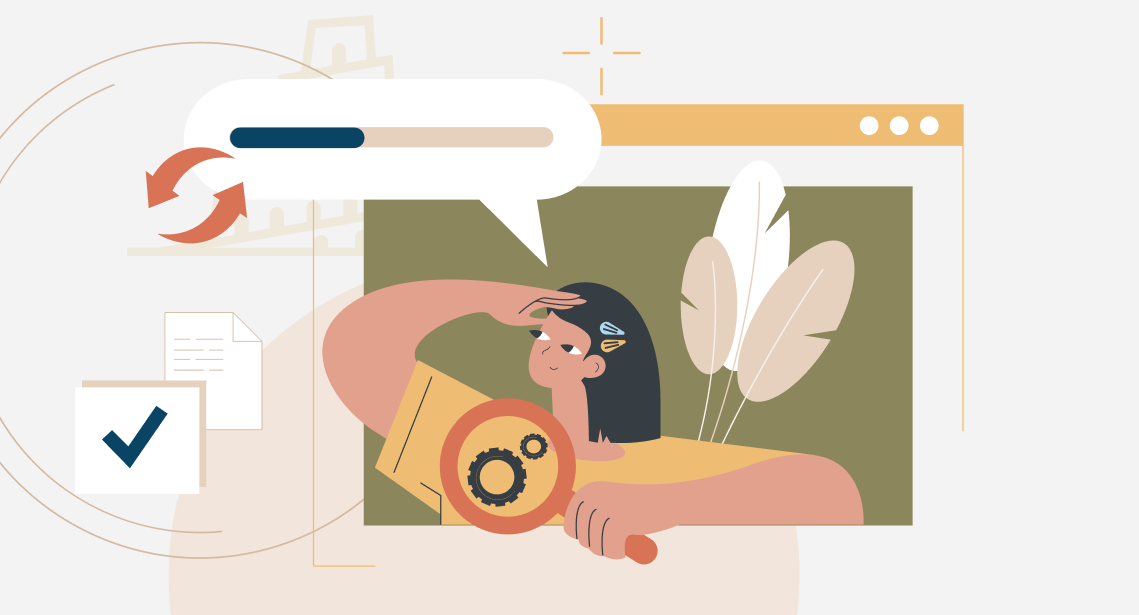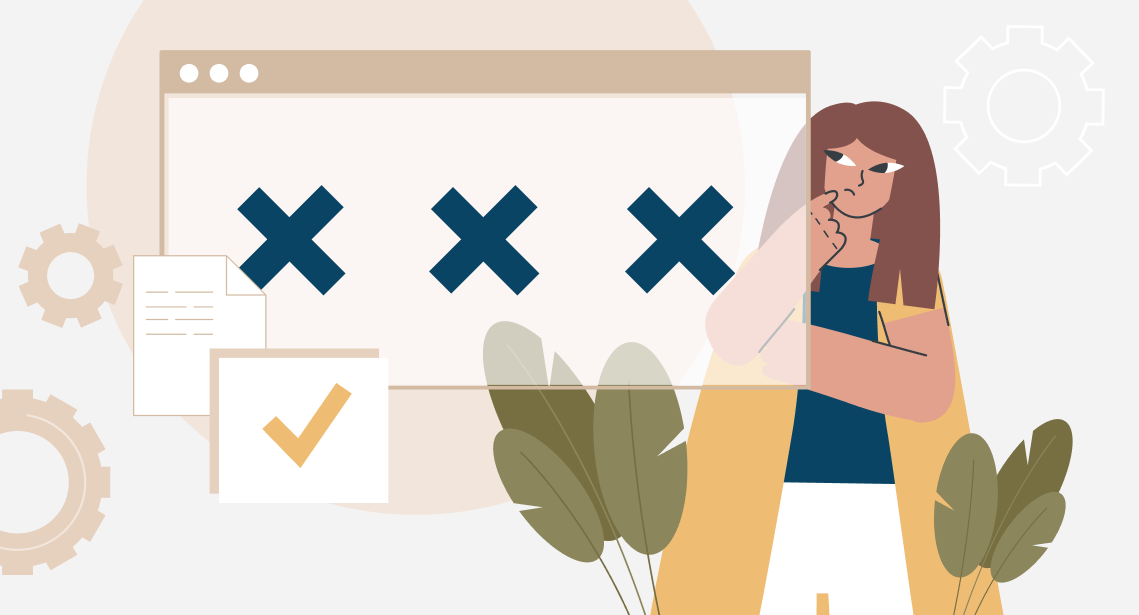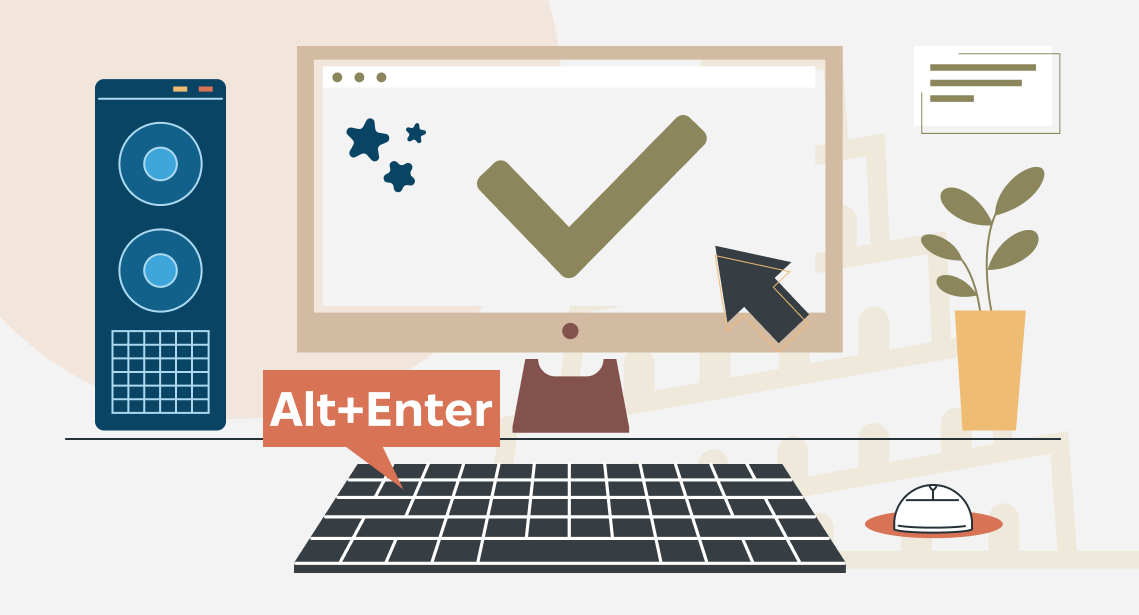How to enable and configure spelling check in Word
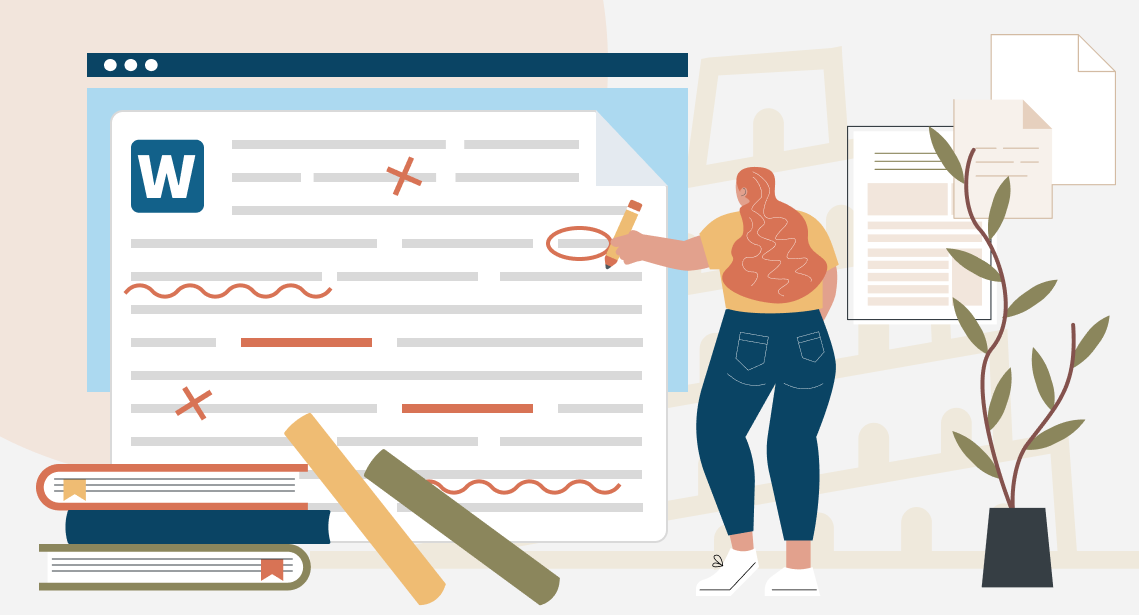
Word is the most important program for spell-checking
According to modern quality standards, spelling mistakes are a relic of the past: they are not acceptable at all. If some word is underlined with red, it is an obvious reason to check it.
This may seem strange, but in many programs, both “regular” ones and CAT tools, by default spelling check is either not correctly configured or not enabled at all. In some of them, you have to enable spelling check manually, while in others, you need to add glossaries first, set some checkboxes, add some extensions or plugins, etc.
In this post (and several upcoming posts), we will show how to make necessary adjustments in different programs to automatize spelling checks.
The very first program, we are configuring, is Word itself. We begin with Word because many other programs use (or allow using) its spelling engine.
To enable spelling check, please select:
File > Options > Word Options > Proofing
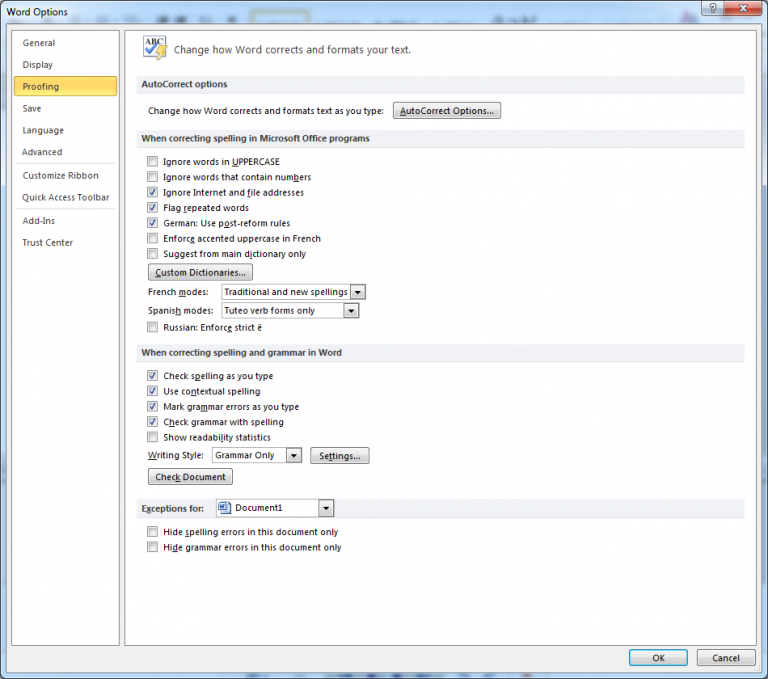
Here, please select the checkboxes Check spelling as you type Use contextual spelling and deselect the checkbox Hide spelling errors in this document only.
Please note the following:
- To be able to perform spelling checks in some languages, the corresponding language files must be installed along with Microsoft Office or added later.
- Word automatically disables spelling check, if it spots over 2000 issues. If this happens, you have to enable it manually.
- Word can perform spelling checks on different languages simultaneously. To do this, parts of the text in different languages must have correct language attributes. In other words, you should show Word, where English, Japanese, Czech, and other languages are.