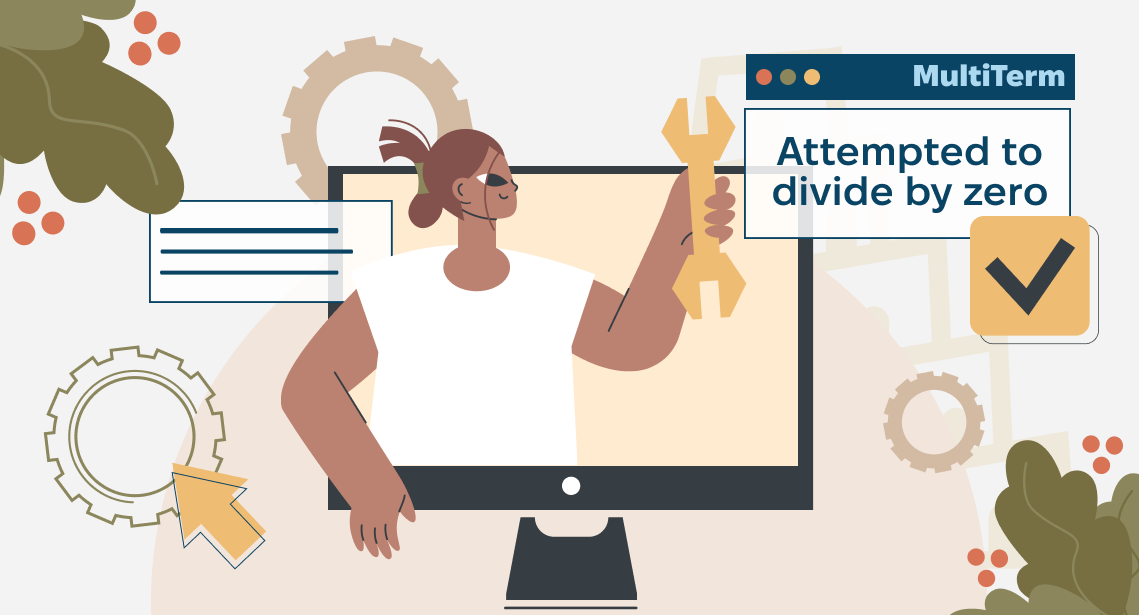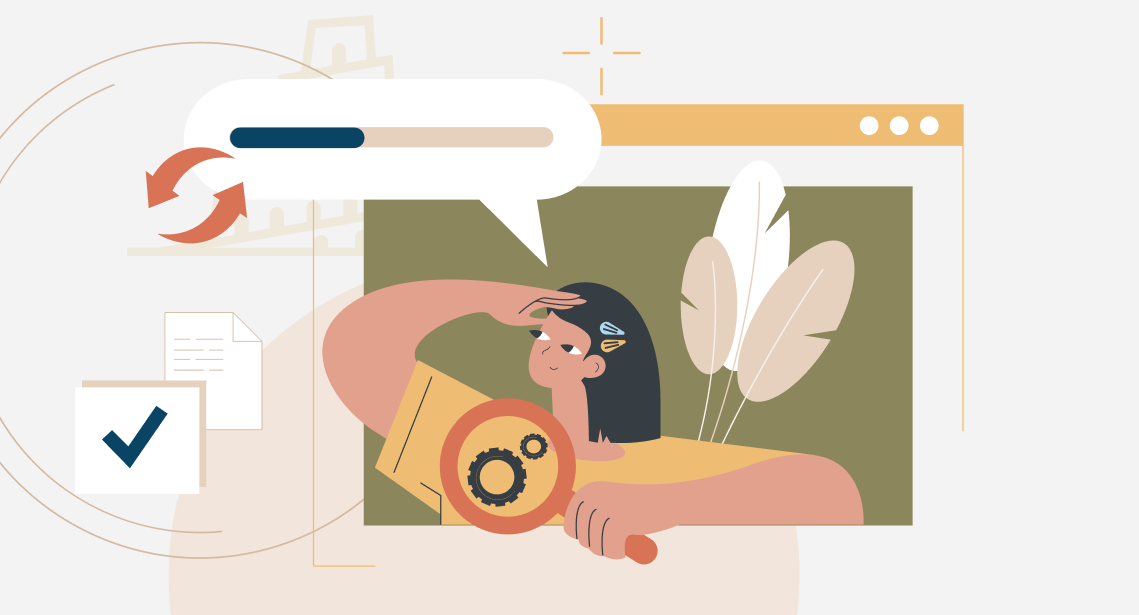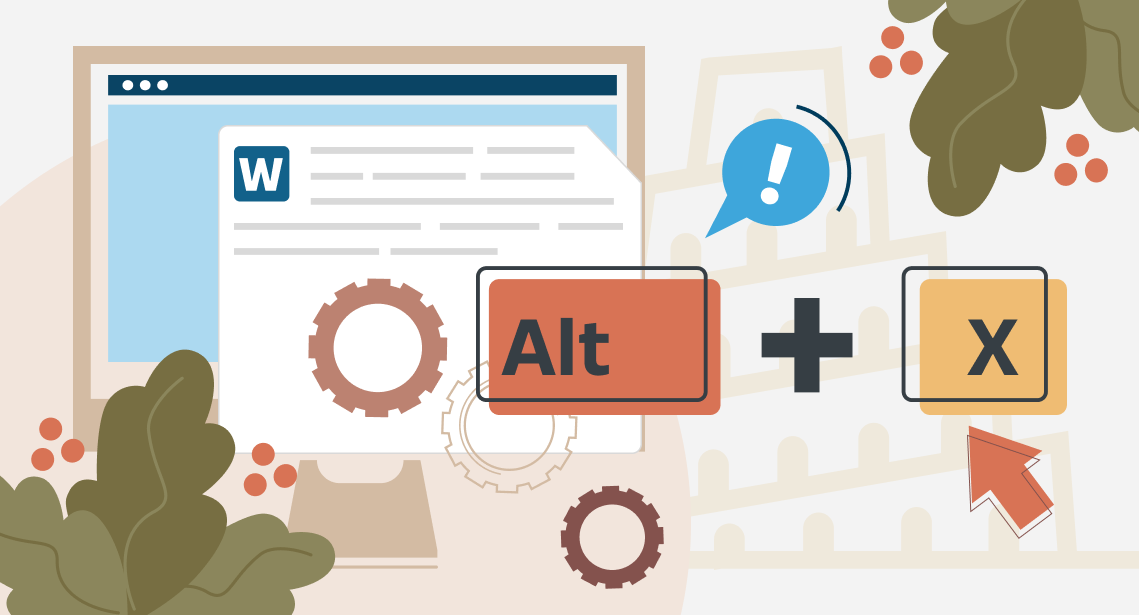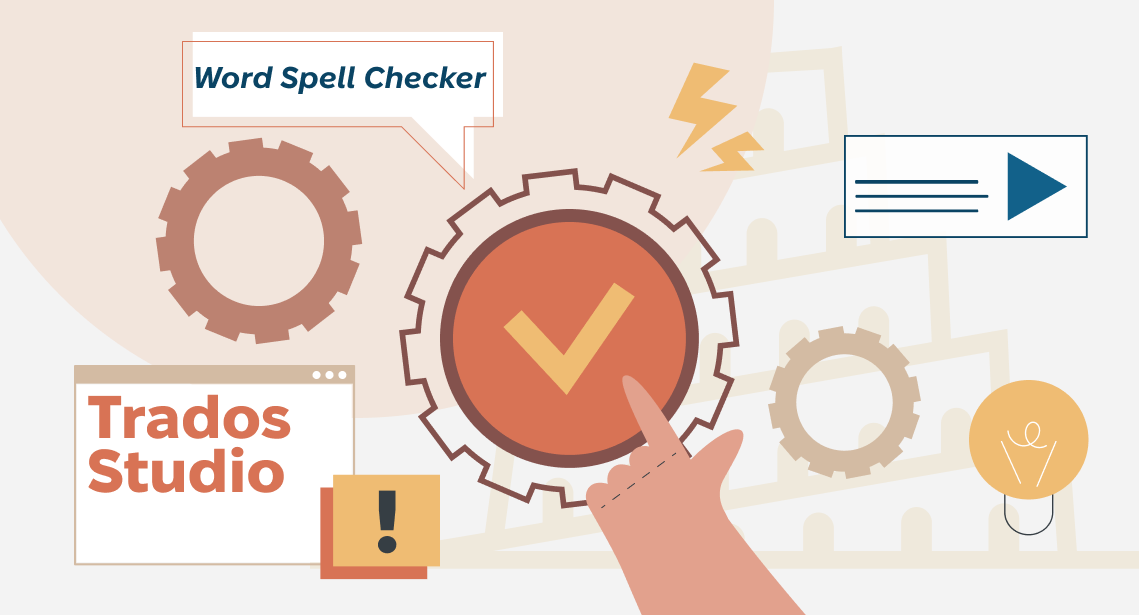How to Quickly Copy Email Addresses to Target in Trados Studio
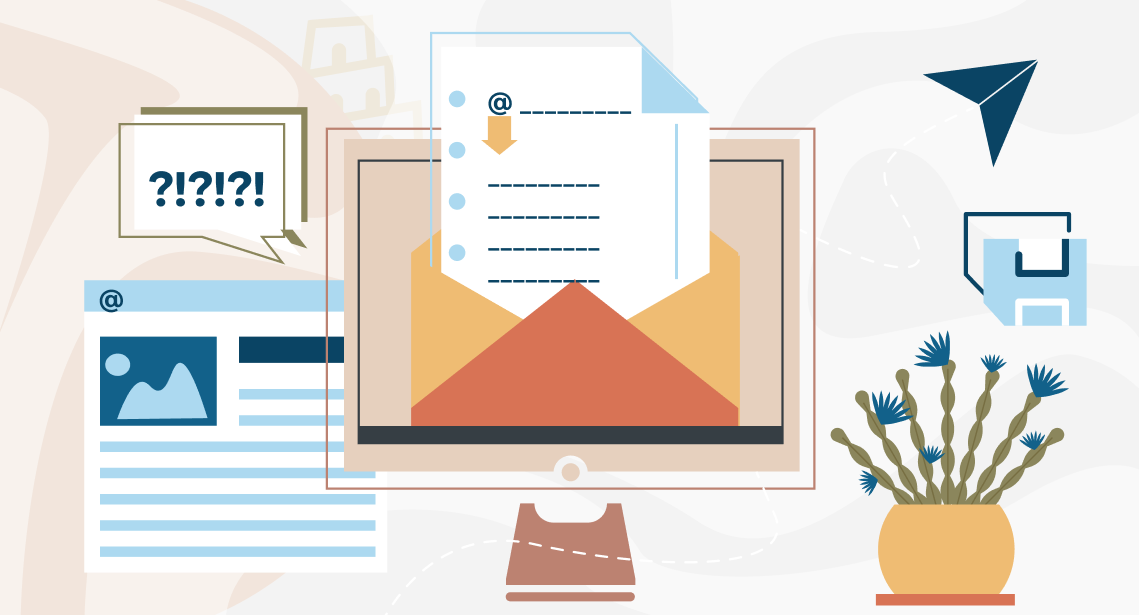
Waste no time on copying and confirming email addresses in Trados Studio: you can move and confirm them all at once.
Let’s assume you have a Word file containing a lot of email addresses, like this one:
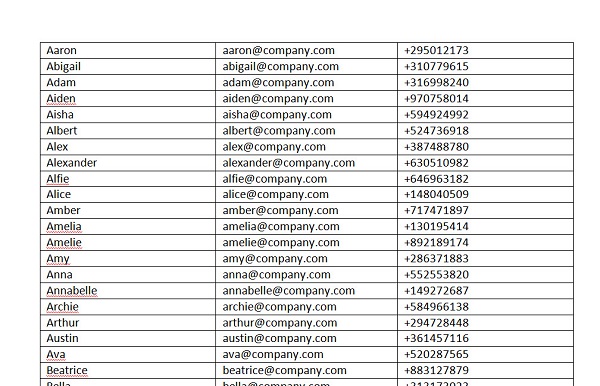
(All names, addresses, and phone numbers here are random.)
You have to translate this text in Trados Studio. You create a project, and the text there looks this way:
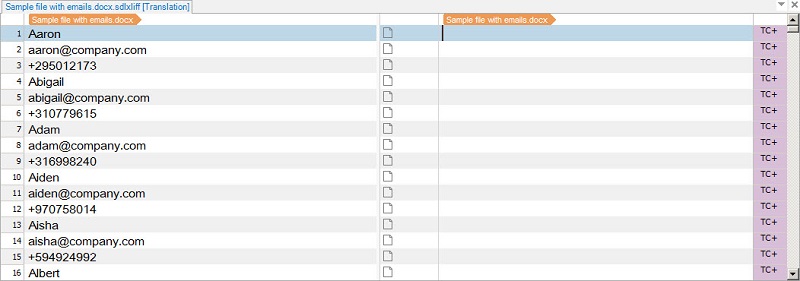
However, as you can see, the text includes numerous email addresses that don’t need to be translated. If you “translate” them and confirm each segment one by one, it will take a lot of time. But there is a way to copy them to target and confirm them all in no time.
Let’s take advantage of the distinctive feature of email addresses, that is the at sign, @. We have to find and filter out all the segments containing this sign. To do this, go to the Review tab on the ribbon and enter this sign in the Search field. Since we’re looking for it in the source language only, it’s important to select In Source in the search pane:
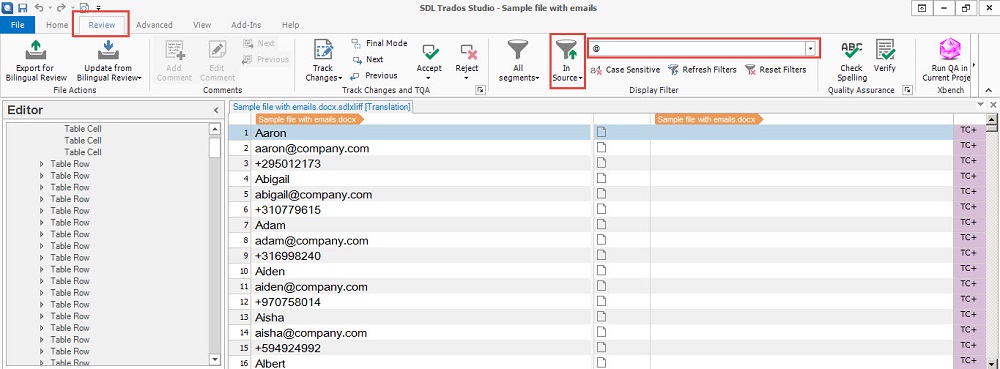
Press the Enter key. The work pane will feature only the segments containing the @ sign, that is, in our case, email addresses:
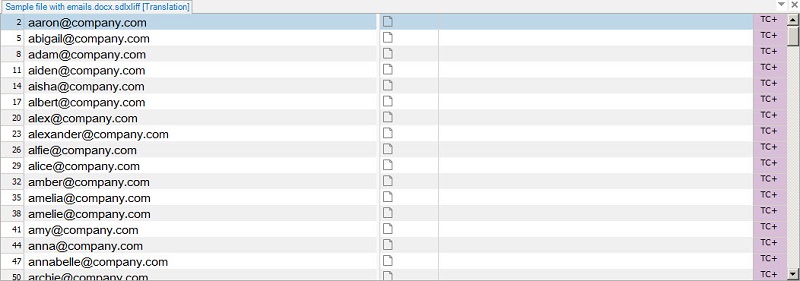
Now click the cell with the number of the first segment (2), scroll the list to the end, and click the cell with the number of the last segment while holding the Shift key pressed. All segments will be highlighted:
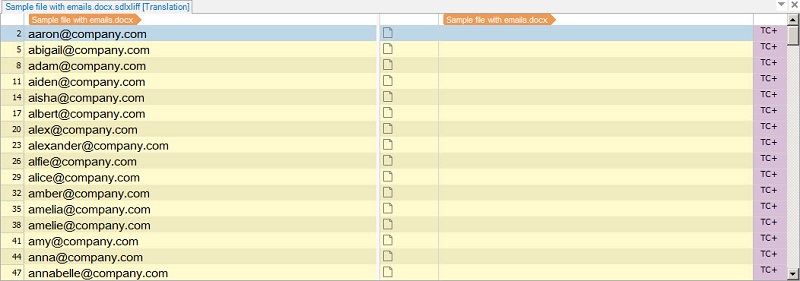
Now go to the Home tab and press the Copy Source to Target button.
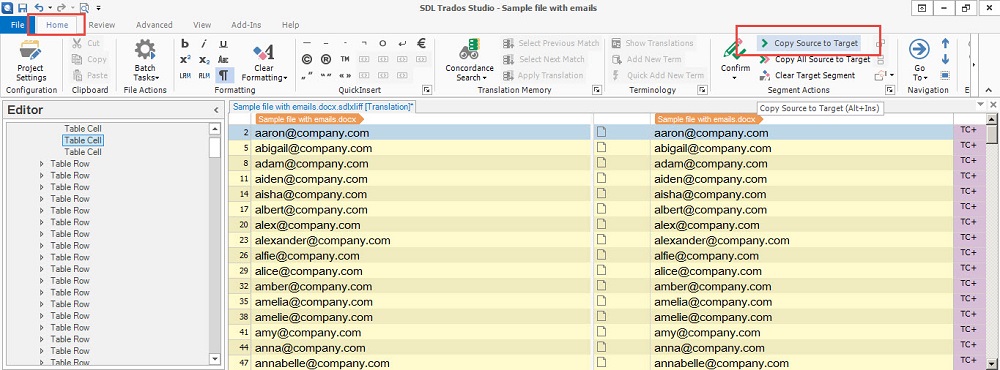
What’s left is confirming all the filtered segments. To do this, highlight them all again, right-click the number of any cell, and change the status to Translated:
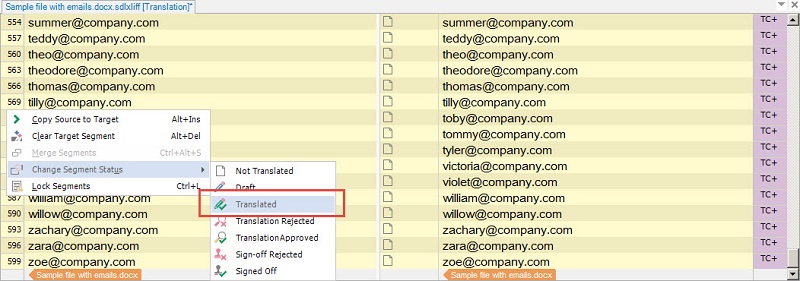
Then, go to the Review tab again and reset the filter with the Reset Filters button:
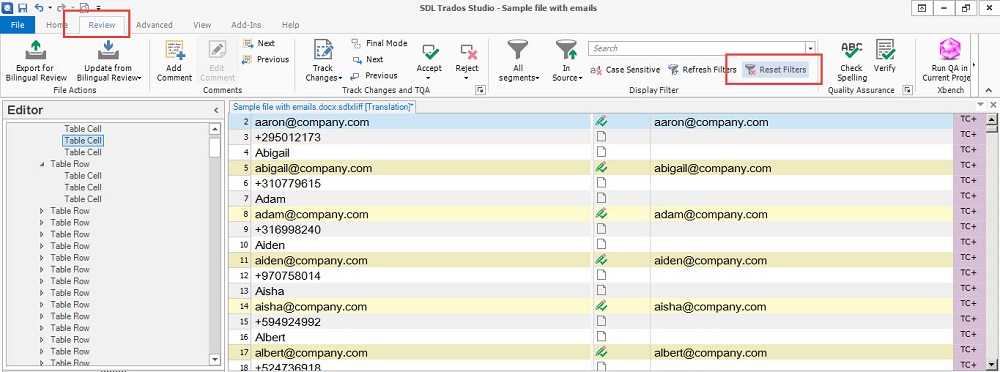
That’s how we’ve got all the email addresses copied to target cells and all the segments containing the addresses confirmed.
This method can be used for filtering and confirming any segments if they have a distinct feature that can be used for filtering.