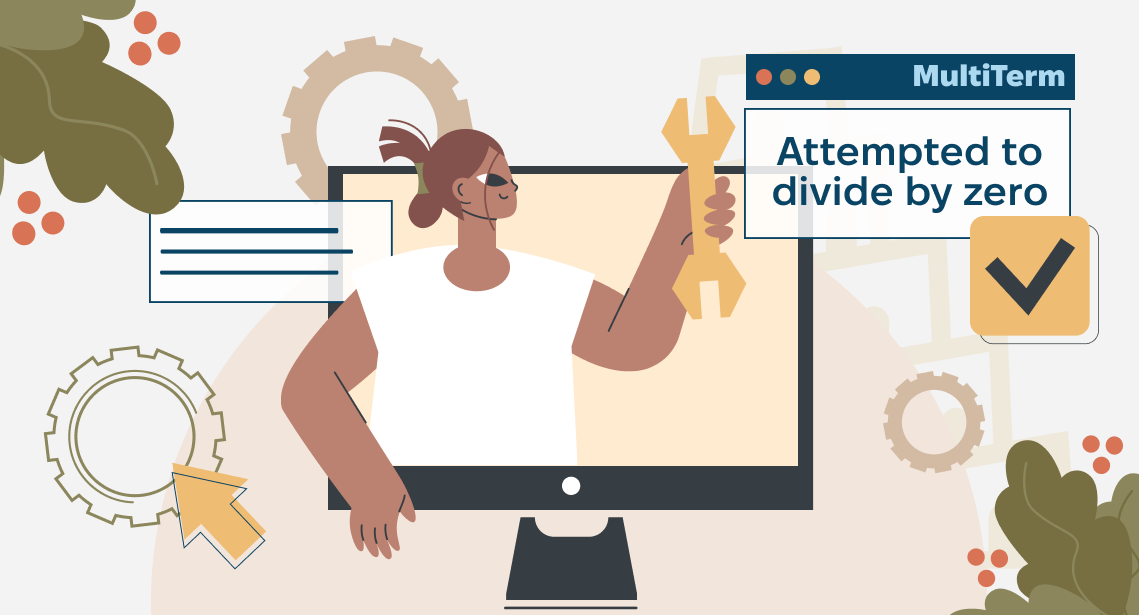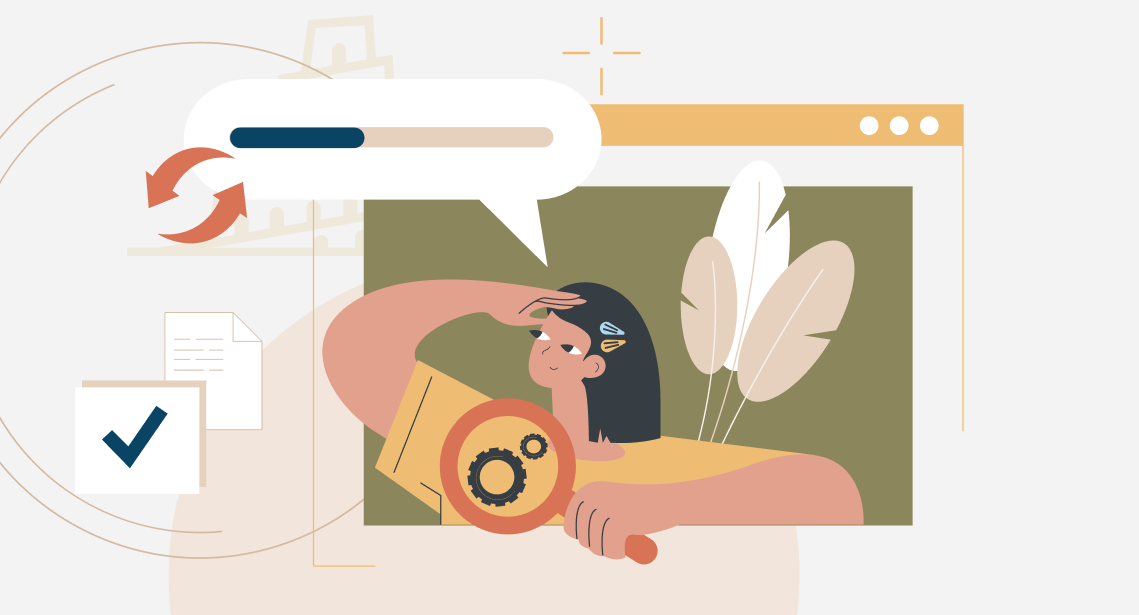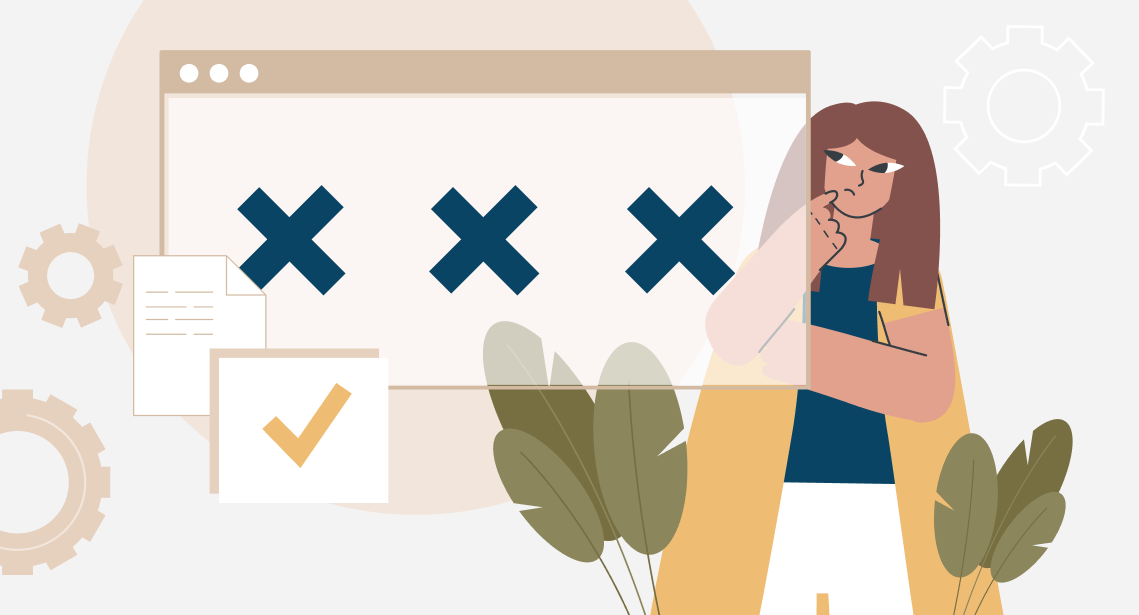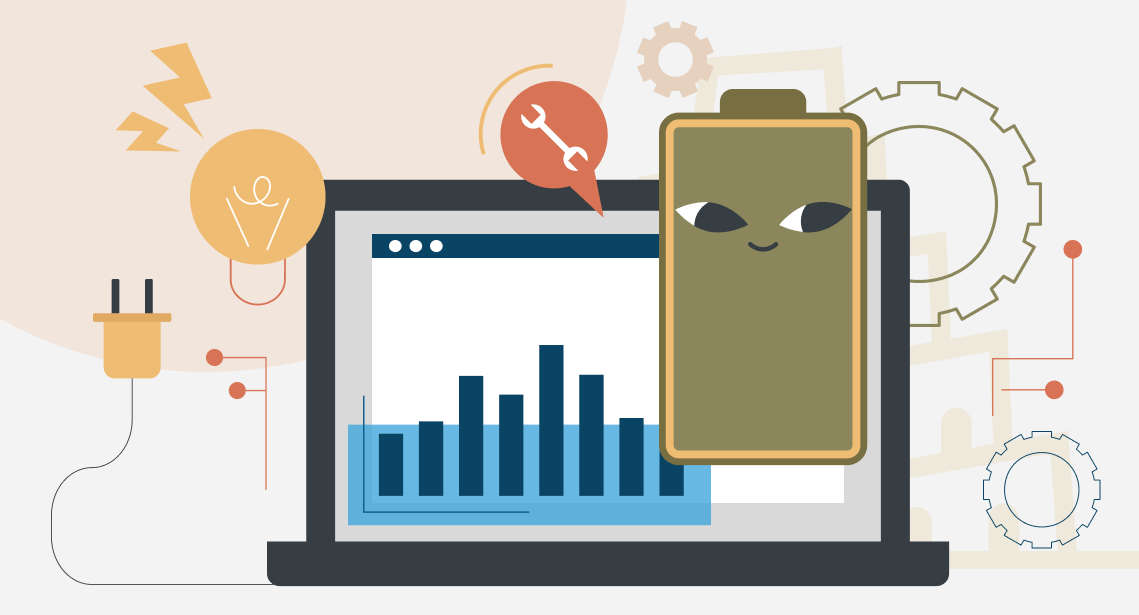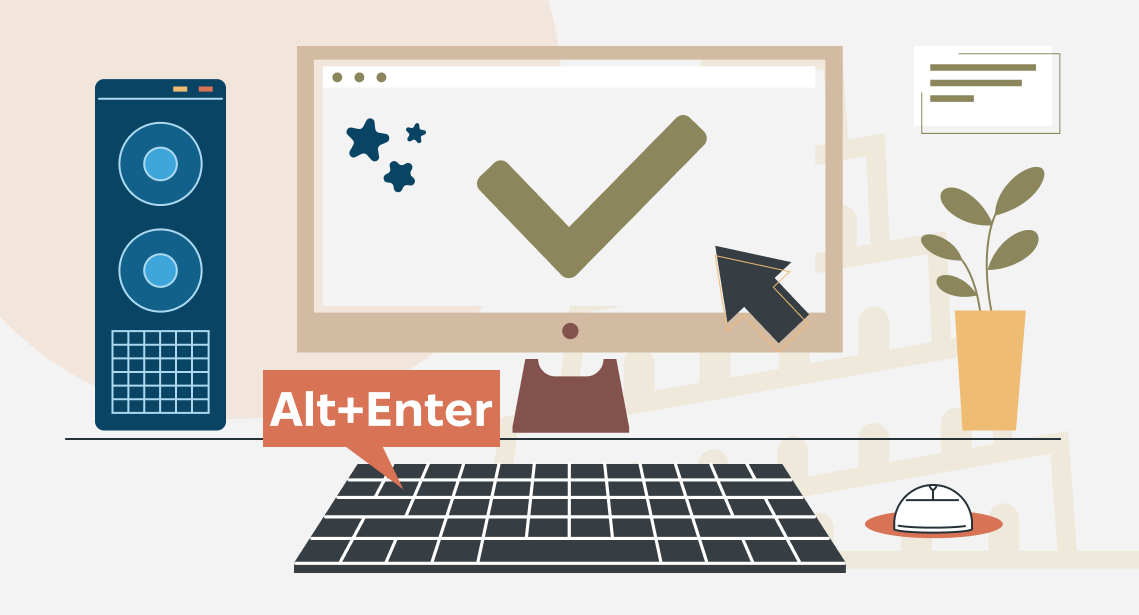How to select a rectangular fragment in Word
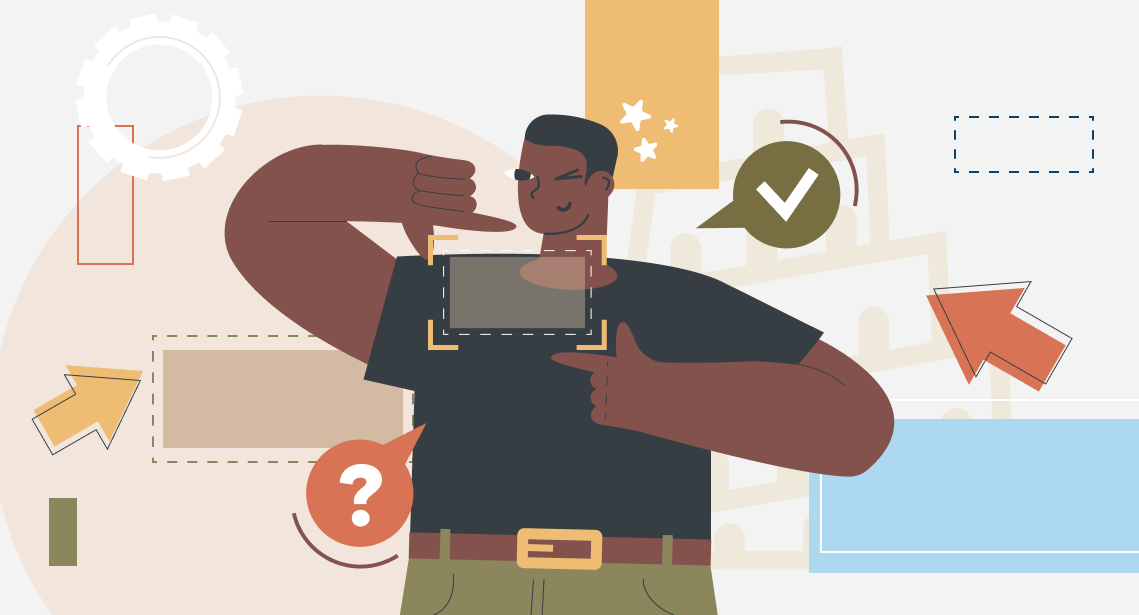
You can select rectangular fragments in Word
Word offers a lot of commands for selecting text fragments. They are very well-chosen and easy to memorize:
Symbols:
- SHIFT + → — one symbol to the right
- SHIFT + ← — one symbol to the left
Words:
- CTRL + SHIFT + → — one word to the right
- CTRL + SHIFT + ← — one word to the left
Lines:
- SHIFT + END — from the cursor to the end of the line
- SHIFT + HOME — from the cursor to the beginning of the line
- SHIFT + ↑ — one line upward
- SHIFT + ↓ — one line downward
Paragraphs:
- CTRL + SHIFT + ↑ — one paragraph upward
- CTRL + SHIFT + ↓ — one paragraph downward
Pages:
- CTRL + SHIFT + END — from the cursor to the end of the page
- CTRL + SHIFT + HOME — from the cursor to the beginning of the page
As we see, the distinctive feature all these commands share is the usage of the SHIFT key.
Apart from these selection methods, Word offers another astonishing opportunity known to a few: one can select random rectangular text fragments.
Where can this feature come in handy?
Let’s say you have a text fragment like this:
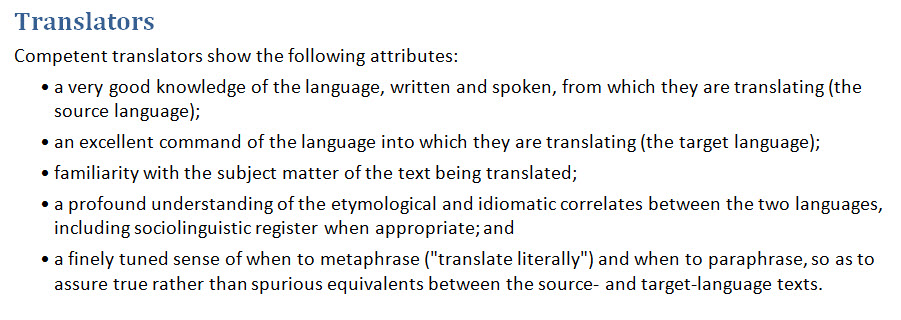
And you need to delete the bullets—those circles in the list lines. How to do it quickly?
You can delete them one by one. You can use AutoCorrect—replace “a circle with a space” with “nothing.” You can also take advantage of the circles being placed aside from the text, select them all at once, and delete them all at once.
In other words, there are only two actions to do:
1. Press and hold the ALT key (not SHIFT!), select an area in the file capturing all the circles and leaving the text intact:
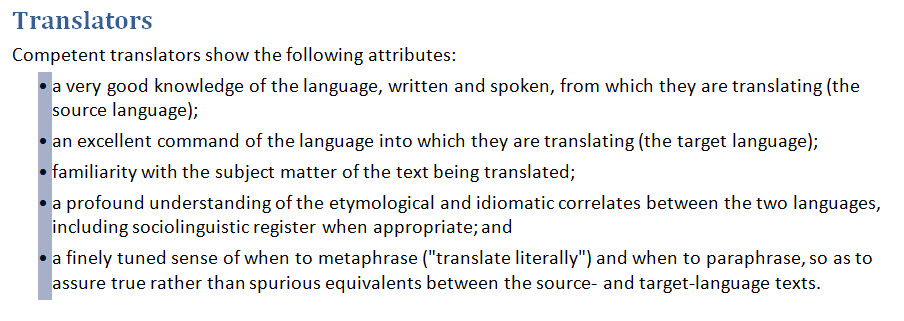
2. Press the DELETE key:
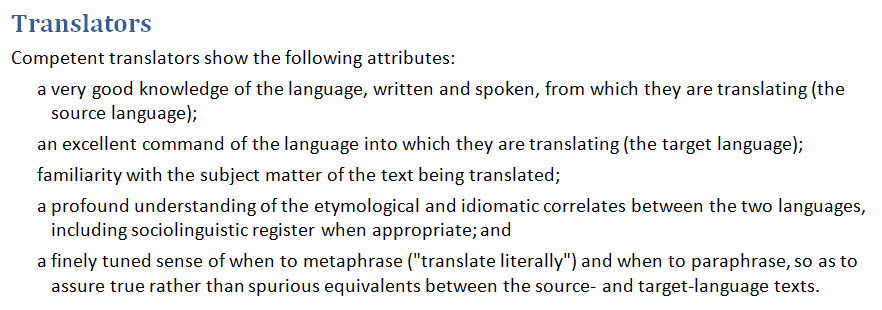
And that’s it—all the circles are gone.
The only thing is that it’s impossible to do this rectangular selection without a mouse.