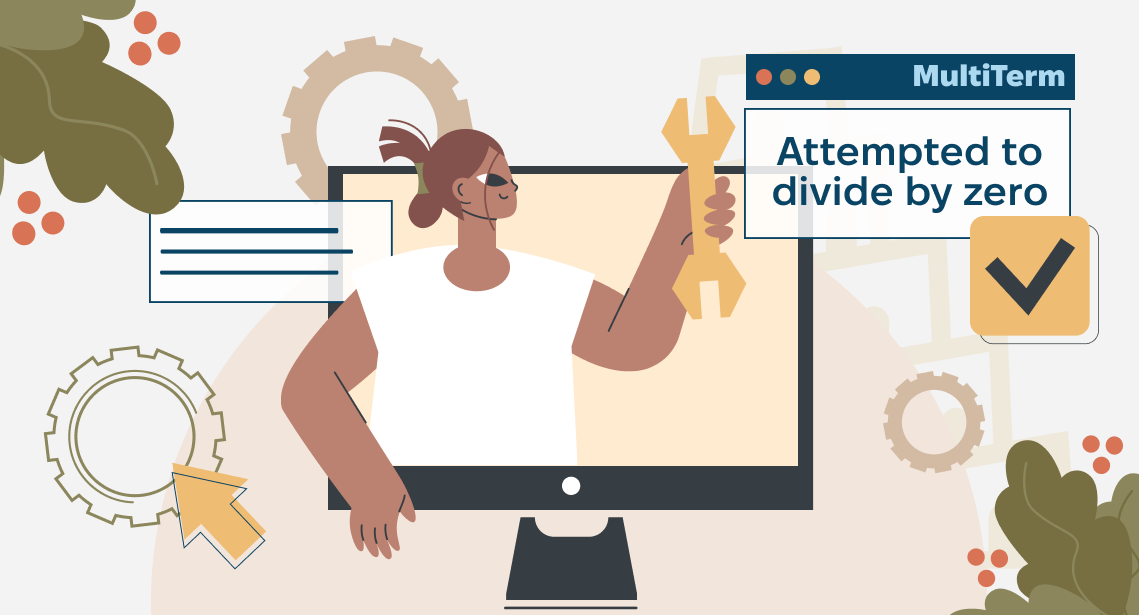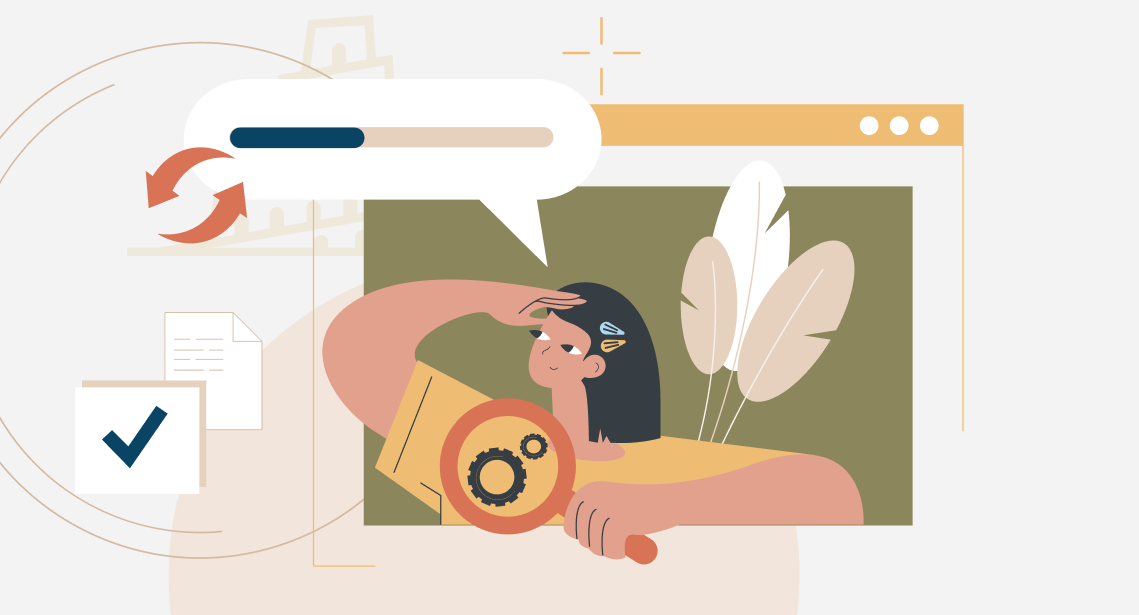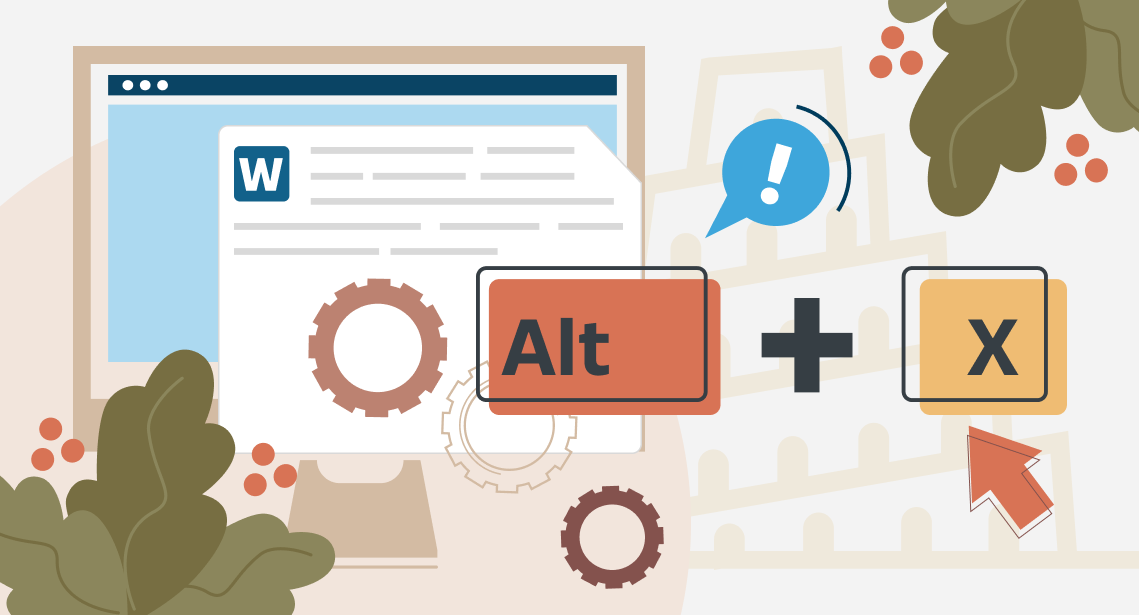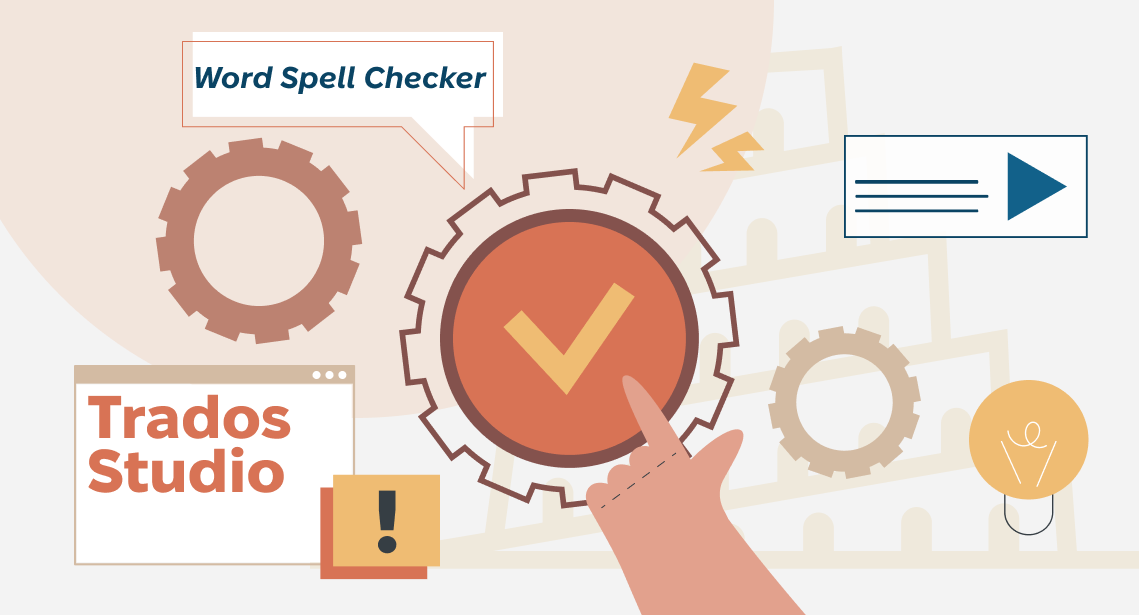How to Turn On the Display of Hidden Text in Trados Studio
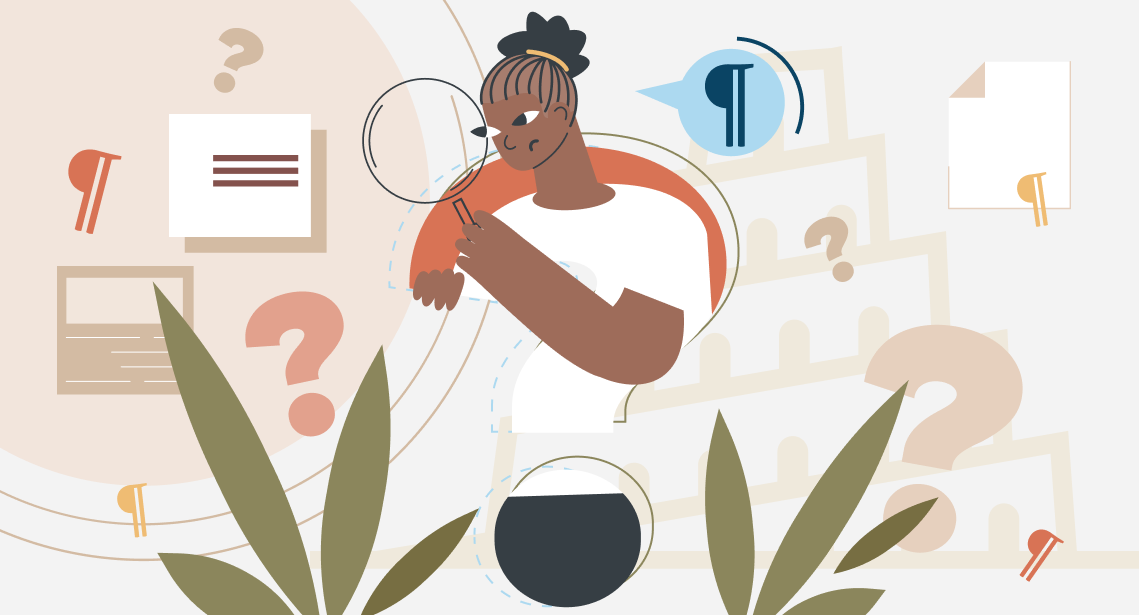
The hidden text allows us to rectify hidden issues
Seasoned translators know that while working with a text, they should display hidden text: it often conceals problems that are not visible in an “ordinary” text.
We’ve already spoken of how to display hidden text in Word and why it is worth doing that. Today we’ll learn how to do it in Trados Studio.
An “ordinary” text in Trados Studio looks something like this:
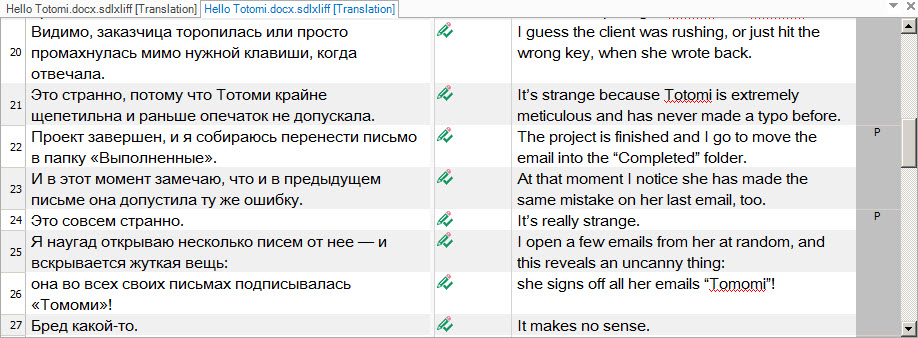
The Home tab contains the same key you see in Word, but the name here is different—Show Whitespace Characters:
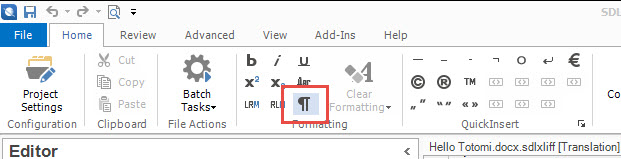
After pressing the key, you’ll start to see hidden characters in the text—all “ordinary” spaces get replaced with dots, and non-breaking spaces—with circles:
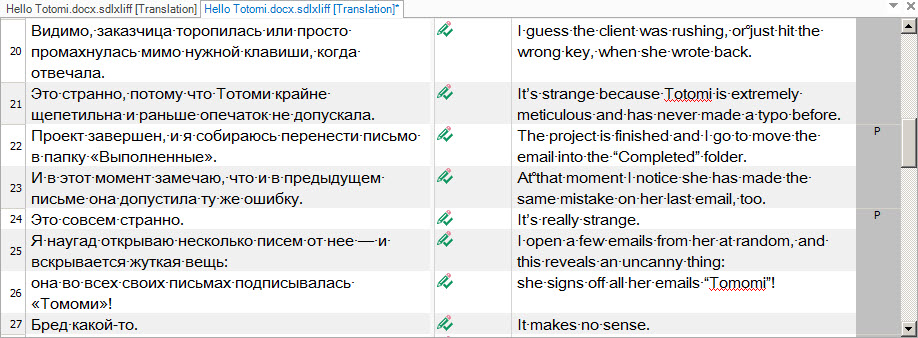
In Word, you can show or hide characters with the help of the Ctrl + Shift + 8 key combination. In Trados Studio, it doesn’t work by default, but it can be activated manually. To do this, select File > Options. The Options dialog box appears. On the left panel of the box, click Keyboard Shortcuts, then choose Editor:
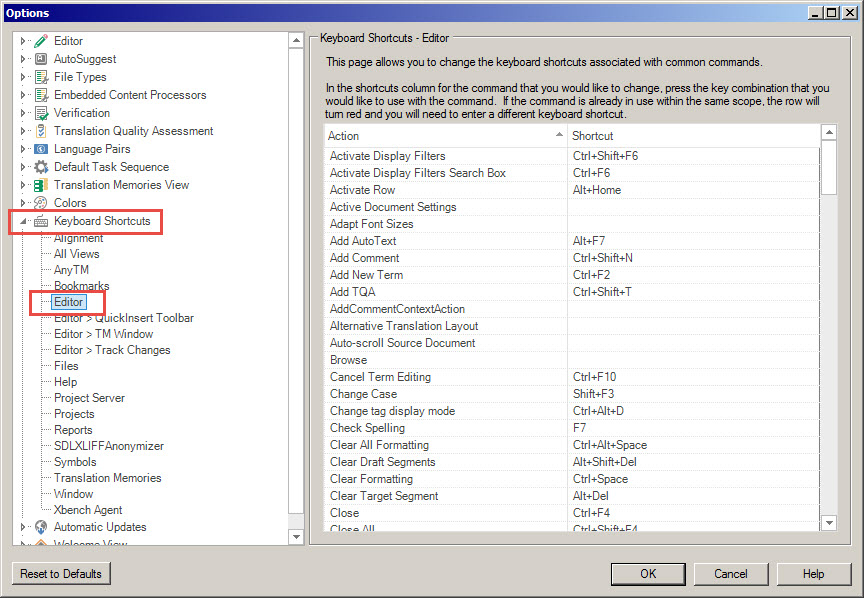
Find Show Whitespace Characters in the list of commands on the right panel of the box, place the cursor inside a cell of the Shortcut column, press Ctrl + Shift + 8 (or you can choose any key combination that you would like to use—but be sure that it’s not in use for another command in Trados Studio) and select ОК.